PCにPythonをインストールする方法
こんにちは、ゆうきです。
Pythonを学習する際に一番はじめにすることは、PCにPythonをインストールすることです。
そこで、インストールの方法を詳しくお話していきます。
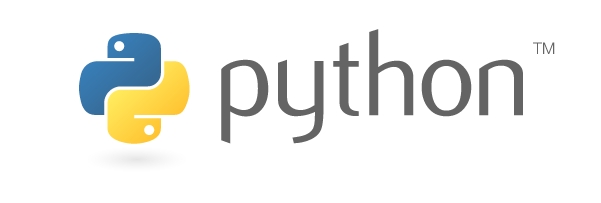
- Pythonのインストール方法
- Pythonが正常にインストールされたか確認する方法(Windows編)
- Pythonが正常にインストールされたか確認する方法(Mac編)
- Pythonの34bitと64bitの違いとは
- まとめ
Pythonのインストール方法
Windowsでお話していますが、Macでもほとんど同じなのでMacを使っている方もご覧ください。
下記のURLへアクセスし、Downloadsをクリックしてインストールに必要なファイルをダウンロードしてください。
現在はPython3.7.3をインストールすることをおすすめします。
まずPythonの公式サイト(上記のURLからとべます)に移動しましたら、上の方にあるDownloadボタンをクリックしてください。
クリックすると下のような画面になり、Download for Windowsと表示される部分に専用ダウンロードボタンがあります。(赤色で囲っているところです。)
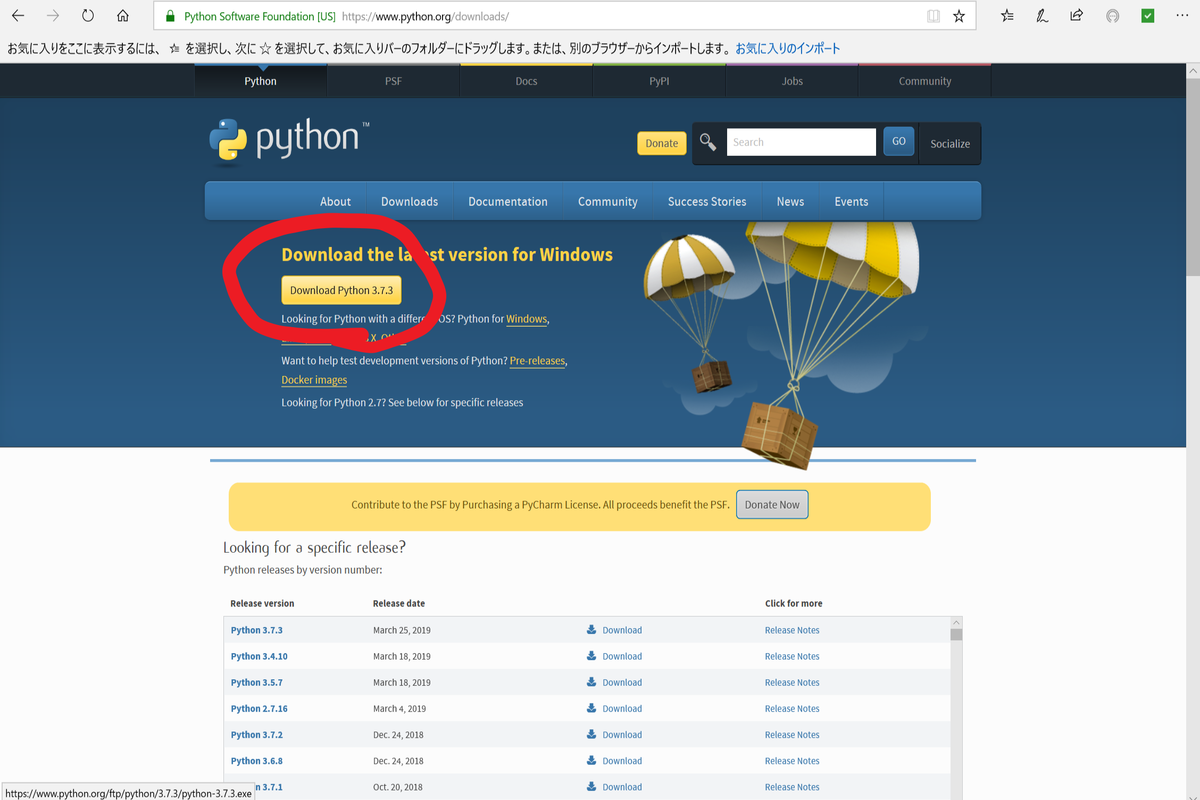
そこを押し、実行ボタンをクリックしてください。
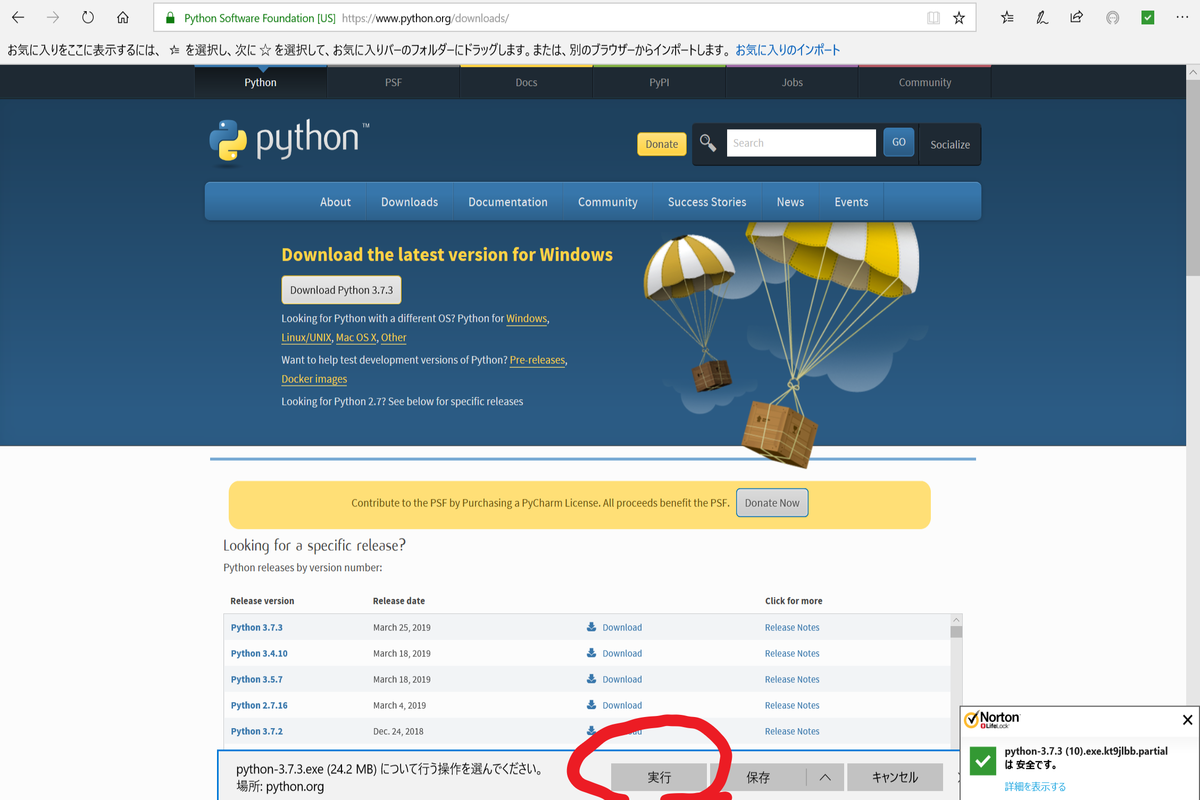
実行ボタンを押すと、インストール画面に移動します。
移動しましたら、Add Python 3.7 to PATH(赤色で囲っているところです。)をクリックし「✔」をつけたら、上のInstall Nowをクリックします。
Macの場合説明に沿って「続ける」をクリックするとインストールが開始します。

問題なければインストールが開始されます。

インストールが完了しますと下のような画面になり、インストール完了となります。
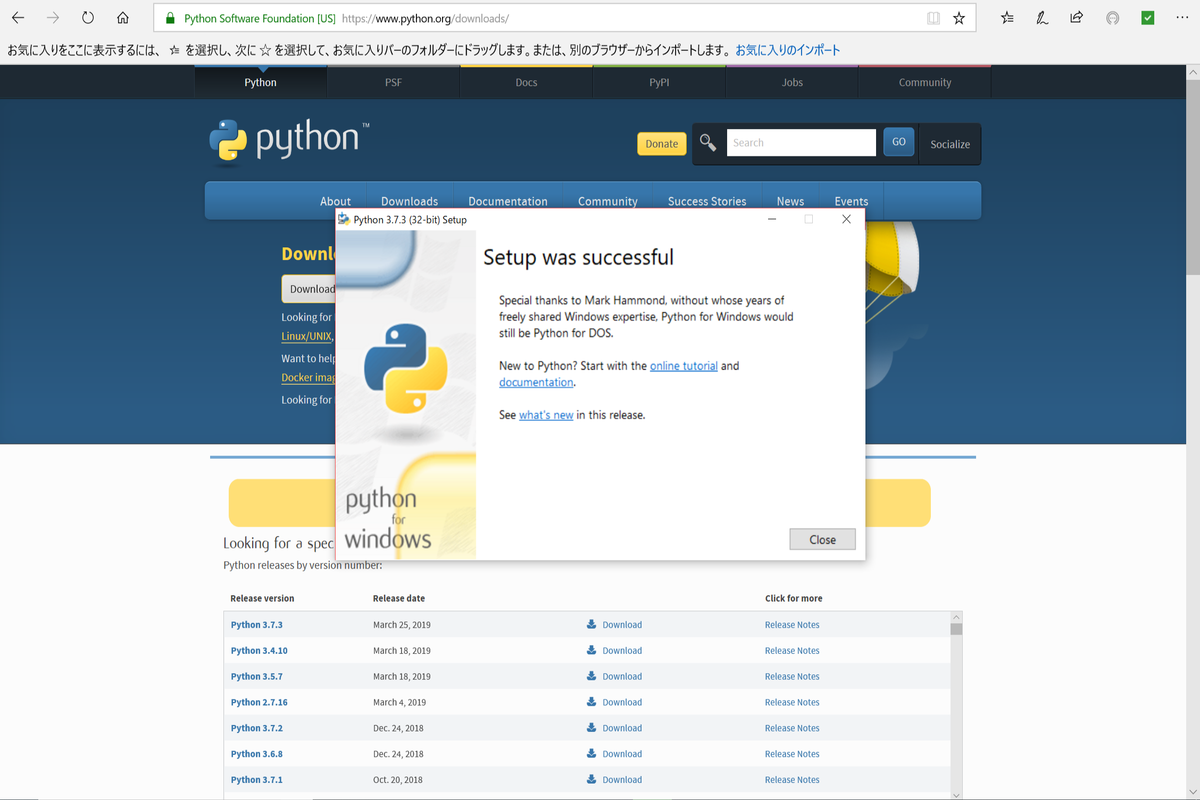
Macの場合インストールが完了すると下のような画面になります。(日本語の場合もあります。)
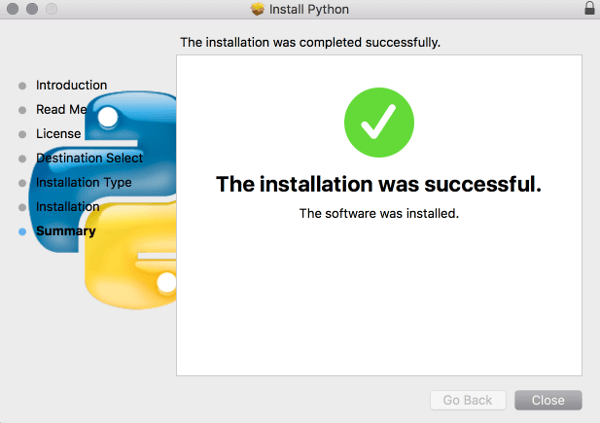
Pythonが正常にインストールされたか確認する方法(Windows編)
正常にインストールされたか確認するにはコマンドプロンプトを起動させる必要があります。
Windowsではいくつかの方法でコマンドプロンプトを呼び出すことが可能です。
Windowsにある、次の画像の右側の〇をクリックする方法を紹介します。

赤色で囲っている〇をクリックしてcmdと入力してください。
コマンドプロンプトという選択肢が表示されますのでダブルクリックで実行してください。

コマンドプロンプトからPythonのバージョンを確認する方法は、コマンドプロンプトを起動し
python --version
と入力してEnterキーを押してください。
Python 3.7.3
と表示されたらインストールが完了しています。

Pythonが正常にインストールされたか確認する方法(Mac編)
Macはその他という欄にターミナルというアプリがすでに入っていると思うので、ターミナルを起動し
python --version
と入力してEnterキーを押してください。
Python 3.7.3
と表示されたらインストールが完了しています。

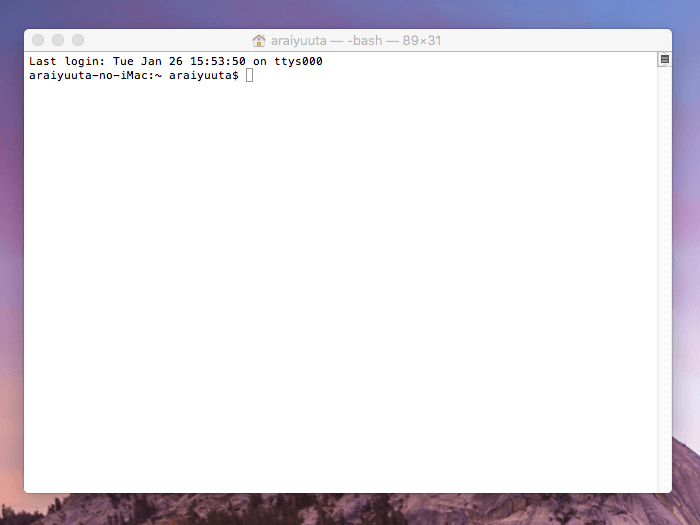
Pythonの34bitと64bitの違いとは
Pythonをインストールする際に34bitと64bitがあり、数字が大きい64bitの方が機能が良さそうなので何となく64bitの方をインストールしたという人いませんか?
そこで34bitと64bitの違いについてお話していきます。
64bit版のデメリット:
- 32bit版よりメモリを食う(約50%以上余分に食う)
RAM(メモリの一種)が不足するとディスクを使って処理を行うため、速度が大幅に落ちる。
64bit版のメリット:
- 4GB以上のRAMを扱える
64bit版にするかどうかは4GB以上のRAMを扱うかどうかで決まります。
しかし、個人的に基本32bit版で良いような気がします。(32bit版も64bit版も使ってみましたが、あまり差は感じられませんでした。)
僕としては、はじめは32bit版のPythonを使い、Pythonの基本を習得したら64bit版のPythonをインストールすることをおすすめします。
まとめ
Pythonをインストールする方法についてお話しました。
これでPythonをインストールできたはずです。(Macを使用している方は少しわかりづらかったかもしれません(謝))
正常にPythonをインストールできたかを確認するためにコマンドプロンプトを使用しましたが、これからコードを書いて練習をする場としても使えます。
Stepとしては、
Step1 Pythonをインストールする方法を知る。
Step2 実際にPythonをインストールする。
Step3 コマンドプロンプトでコードを書いてプログラムを作る練習をする。
です!!
現在、プログラミング初心者の方限定にたった数日でHTML・CSSを攻略したい人を募集しています。
*ただし本気で取り組む方のみ
詳しくはこちらの記事をご覧ください。